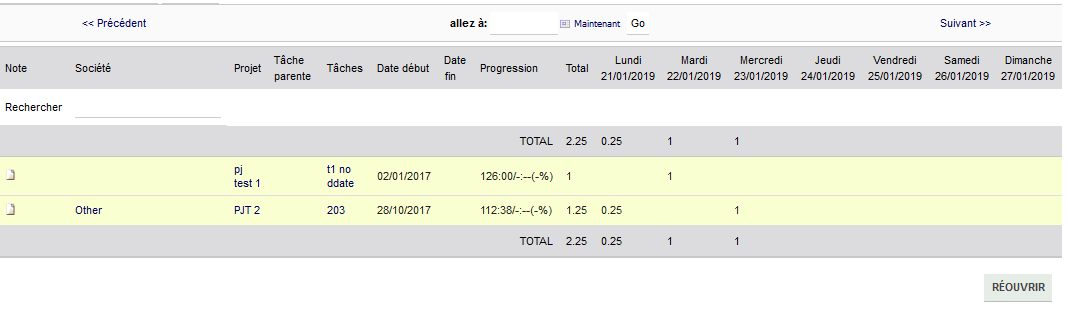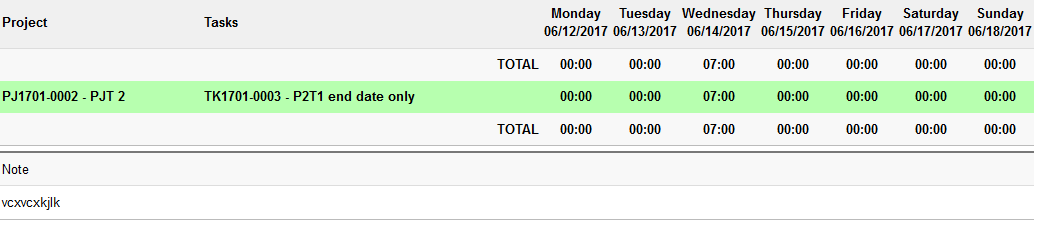Entering time spent¶
Timesheet user right is required to have access to timesheet
The default page of the timesheet main menu is the user screen to log the time spent on task (can be change to the chrono page in the setup). The screenshot was taken with the favourite, approval flow & note per day and note activated
Blank/draft/saved timesheet:
This screen id shown when no timesheet where submitted for approval, if there is already time saved, the time will be on a light green background (not configurable) and the day/task that are not eligible for time spend are on a grey background (not configurable) and are not editable
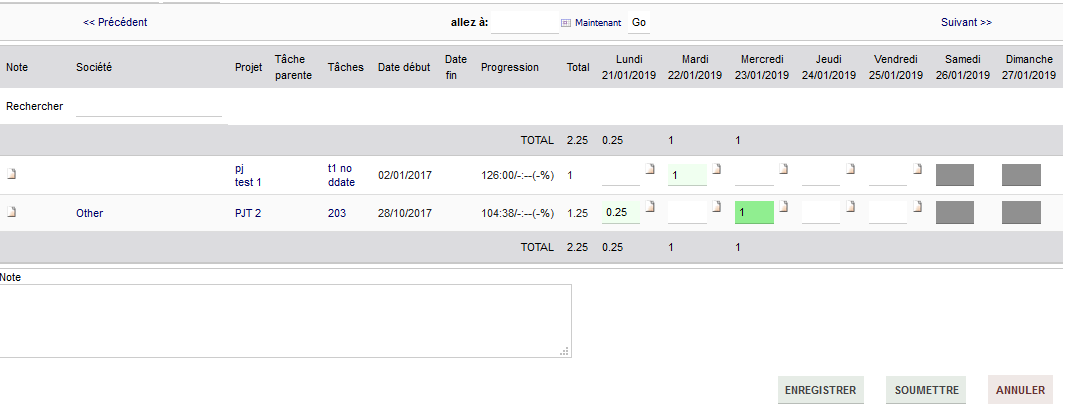 Once filled in the timesheet can be save (the same layout will
be used) and modified later or submitted for approval if the approval is
set in the module configuration
Once filled in the timesheet can be save (the same layout will
be used) and modified later or submitted for approval if the approval is
set in the module configuration
the start is used to show and (un)set favourite by one click
Notes:¶
There is 3 level of notes:
User timesheet notes are per timesheet pages: might be useful for the team approver, those are the note in the bottom of the timesheet pages
Task user timesheet note are per task line and per timesheet page: might be useful for the project approver, those are the note at the beginning of a line. Once open a modal box will open.
Day notes are per day and task, those are saved in the core table: might be useful for the customer because they can be present on the attendance sheet, those are next to the time entry box
Submitted timesheet
Once submitted, only the task with time spent entered when it was “submitted “will be shown, the colour of the line background enables to have a quick idea of the timesheet status (colours can be changed in the module config page).
The timesheet will also appear in the “timesheet to approve” of his managers ( N+1 & N+2 based on Dolibarr organization chart, the manager should also have the approver right Admin>User>Rights>timesheet>Approver)
The user can recall his timesheet to make change until the timesheet is approved
When the timesheet is under approval (eg. project approval activated), the user can no longer recall it but the layout & colour will remain the same.
Timesheet approved
Once the timesheet is approved, the user can’t recall it anymore but he can still see what was approved (colours can be changed in the module config page). If for some reason the timesheet should be modified then it should be set back to draft via the timesheet admin view
Timesheet rejected
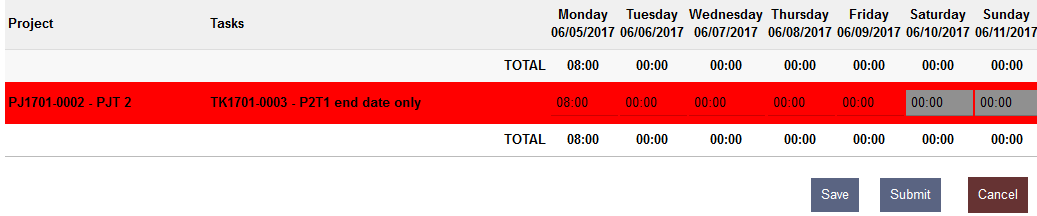 The timesheet appears redetected (editable) only when the team
leader will have rejected the timesheet, when a timesheet is challenged
in the approval flow, it is sent back to the previous approval until the
team leader rejected it (cf. challenged timesheet)
The timesheet appears redetected (editable) only when the team
leader will have rejected the timesheet, when a timesheet is challenged
in the approval flow, it is sent back to the previous approval until the
team leader rejected it (cf. challenged timesheet)
Timesheet challenged
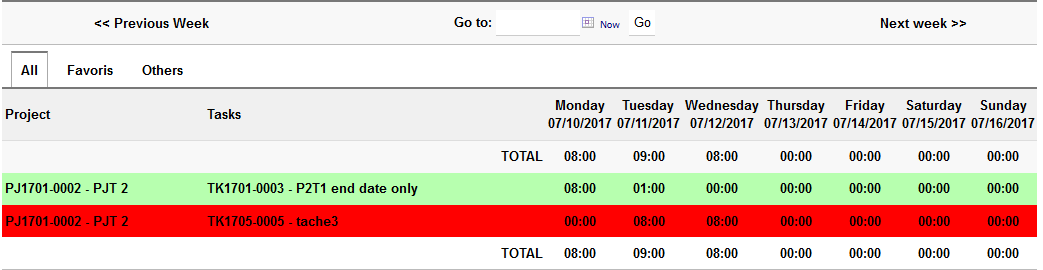 During the approval flow a task of a timesheet could be
challenged (eg. by the project lead) but the timesheet won’t be rejected
directly, the decision remains on the team leader hand, the timesheet
will appear again in the “timesheet to approved” and he could contact
the project leader for more details.
During the approval flow a task of a timesheet could be
challenged (eg. by the project lead) but the timesheet won’t be rejected
directly, the decision remains on the team leader hand, the timesheet
will appear again in the “timesheet to approved” and he could contact
the project leader for more details.
Chronos page¶
This page needs a special right attendance/chrono user right
This page aims to enable user to launch chrono to the task on which they are currently working.
the chrono could be started by clicking on the arrow next to the task
Then the task details will be shown on the chrono
The chrono can be stop by clicking on the square next to the chrono or next to the task, starting the chrono for another task will automatically stop the running chrono for the user.
Once the chrono is stop the task and the time are added on the timespent for the day and task